今回は、windowsで画面のスクリーンショット、俗に言うスクショについての記事です!
windowsでのスクリーンショットの方法を知らない方も多いと思うので、windows10におけるスクリーンショットの方法を
・windows10の標準機能でスクショを撮る方法
・標準のソフト。Snipping Toolを用いたスクショの方法
・ソフト(Rapture)をダウンロードしてスクショを撮る(無料)
のそれぞれに分けて説明していきたいと思います。
winsows10でスクショを撮る方法!
windows10標準のスクショ方法を紹介していきます!
ボタン一つでスクリーンショットを撮る事ができるので、画面全体を撮りたいときはこちらを使用すると良いと思います。
キーボード右上のPrintScreanのボタンを押す
BackSpaceの右上くらいにあることが多いです!
下の画像の赤枠のキーになります。

これを押すだけで現在表示されている画面のスクリーンショットがクリップボードに保存されます!!
簡単ですね!
張り付け方は「Ctrl」+「V」で貼り付け、または右クリックの貼り付けから貼り付けが可能です!
ペイントやエクセルで試してみましょう!
ペイントに張り付けてから保存することで、画像ファイルとして保存することも可能です。
一気にファイルに保存するためには…
毎回、ペイントに張り付けて保存して…なんてやってられない!!って思うと思います。
一気に画像ファイルとして保存する方法もあります!
キーボード左下にある、「Windows」キー(Windowsのロゴである旗のマークのキーです)+「PrintScrean」を同時に押すとピクチャフォルダが作成され、スクリーンショットが保存されていきます。
この方法では、簡単にスクリーンショットを保存することができます。
詳しくはこちらの記事で!!
Snipping Toolでカーソルで指定した範囲のスクショを撮る
windows10では、標準でSnipping Toolというソフトが入っています。
次は、こちらのソフトを用いたスクリーンショットの方法を説明していきます。
Snipping Toolの起動の仕方
Windows10の場合は、デスクトップ画面左下の検索フォームに Snipping Toolと検索します。
途中までの入力で出てくると思います。

すると、画像のようなハサミのアイコンのアプリが見つかるので、このアイコンをクリックします。
これでSnipping Toolが起動されます!
Snipping Toolを用いたスクリーンショットの撮り方!
Snipping Toolを起動したら後は実際にスクリーンショットを撮っていくだけです!
手順を簡単に説明すると次のようになります。
手順① Snipping Toolを起動します。
手順② Snipping Toolでスクリーンショットを撮りたい部分を選択します。
手順③ 確認を行い、スクリーンショットの保存を行います。
それでは、細かく見ていきます!
手順①の起動方法は上で説明したとおりになります。
起動をすると下の画像のようにSnipping Toolが起動してくると思います。
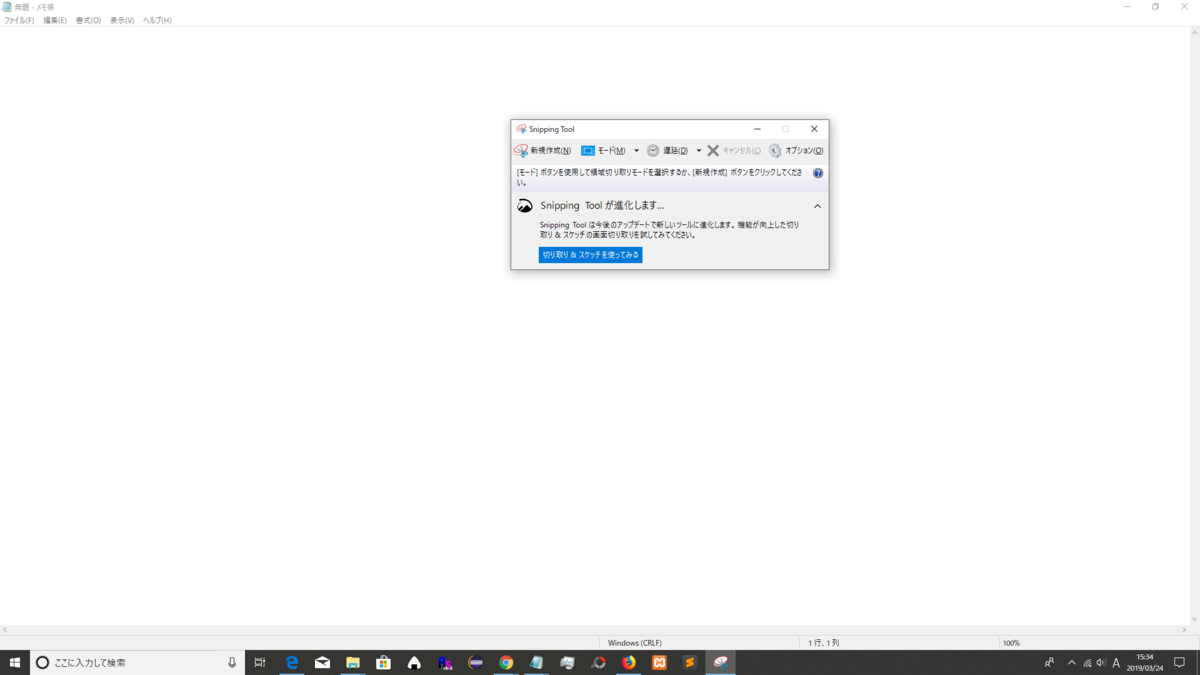
Snipping Toolの起動が確認できたら、次はスクショを撮る範囲の指定を行います。
下の画像の赤枠で囲んである、「新規作成」をクリックすることで、スクリーンショットの範囲を指定できるようになります。

実際にクリックすると下の画像のように画面全体がうっすらと白くなるのが分かると思います。

上の画像の状態になったことを確認したら、左クリックを長押しした状態でマウスを移動させて、スクリーンショットを撮りたい範囲を指定します。

範囲を指定したら左クリックの長押しを解除します。
表示されてる状態で画像ファイルとして保存する場合は、下の画像でクリックしているように、「ファイル」をクリックした後に「名前をつけて保存」をクリックします。
もう一度撮りなおす場合は、もう一度「新規作成」をクリックします。

「名前をつけて保存」をクリックすると保存するファイル名を入力するポップアップが出現します。
下の画像のように、保存する画像のファイル形式も指定することができます。

これで、スクリーンショットを撮った画像を保存することができましたね!
便利で簡単に範囲を選択してスクリーンショットを撮れるRapture!
私のおすすめのスクリーンショットを撮る方法がRapture 俗称、おにぎりです!
なんで、おにぎりと呼ばれるかは単純で、ソフトのアイコンがおにぎりだからです!
こちらのソフトは新たにインストールする必要があります。
ダウンロード方法
こちらのサイトからダウンロードできます!
インストール方法は簡単で、デフォルトのままで次に進んでいくだけでOKです!
スクショの撮り方!
Raptureを使うことで、先ほど紹介したSnipping Toolよりも簡単にスクショを撮ることができます!
それでは、さっそくスクリーンショットの撮り方を説明していきます。
①Raptureを起動します。
②Raptureでスクリーンショットを行う範囲を指定する
③右クリック>ファイル>保存で保存する。
の流れになります。
それでは、詳細に説明していきます、。
先ほどのSnipping Toolと同じようにWindowsのソフト検索機能を使って「Rapture」を起動します。(画像ではSnipping Tool検索時のものなので、検索する文字列は変更してください)

毎回、検索してから起動するのは時間がかかるので、タスクバーにピン留め(固定で下のバーに表示)しておくことをおすすめします。
ピン留めの方法はピン留めしたいソフトを起動した状態で、タスクバーに表示されているアイコンを右クリック>タスクバーにピン留めする をクリックします。
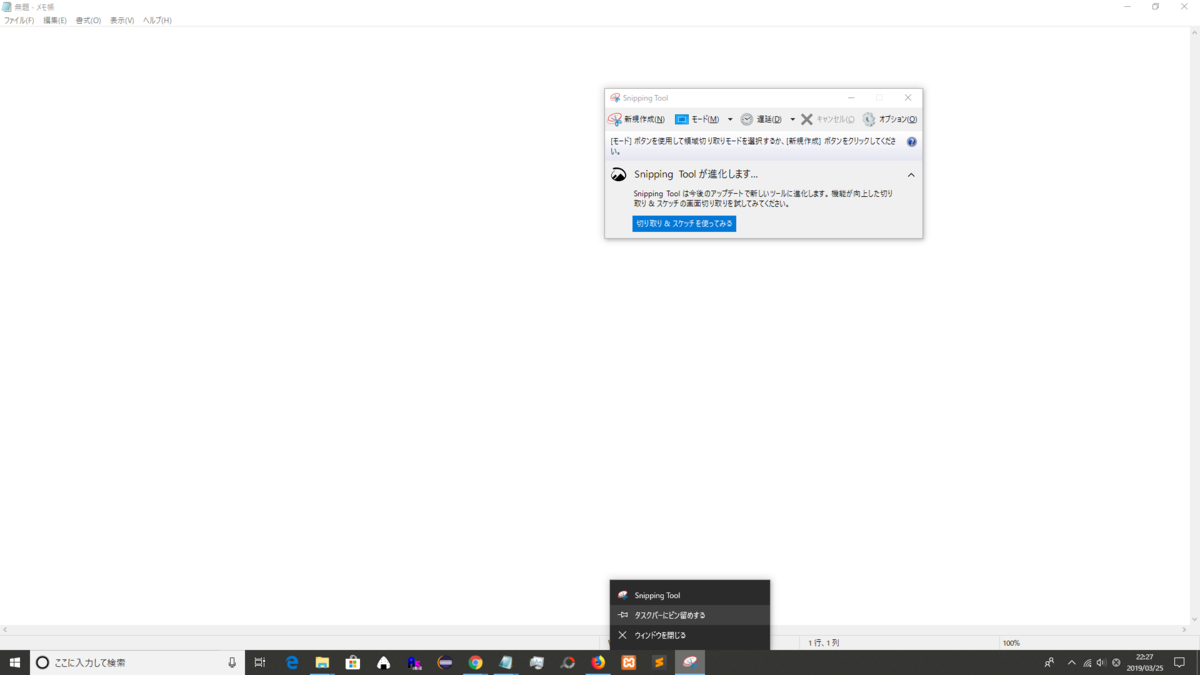
Raptureを起動すると、マウスのカーソルがおにぎりになります。
その状態で下記の2つのうち、どちらかの方法でスクショする範囲を指定します。
・左クリックを長押ししながらカーソルでマウスを動かしてスクリーンショットを行う範囲を指定します。
・スクリーンショットをしたいウインドウの上で左クリックを一回することで、対象のウインドウ全体のスクショが撮ることができます。
スクリーンショットを行った内容を確認するポップアップが出現するので、その内容で画像ファイルとして保存する場合は、右クリック>ファイル>保存の順番でクリックすることで保存することが可能です。

あとは、ファイル名とファイルの形式を選択して保存するだけです!
簡単ですよね!
今回は、windows10におけるスクリーンショットを撮る方法を3つ紹介しました。
それぞれの方法にメリットがあるので、自分に合う方法でスクリーンショットを行いましょう!
私は、「Rapture」を主に使用しており、たまにPrintScreanでスクリーンショットを行っています!
ここまで
最後までお読みいただきありがとうございました。
