今回、紹介するアプリは
romerという、複数のストップウォッチを同時に起動できるアプリになります!
※このアプリはApp Storeでのみ入手可能です。
AndoroidユーザーはGoogleStoreに、同じようなアプリがありますのでこちらを使用してください!
このアプリ、なんと複数のストップウォッチを同時に起動できるという優れもののアプリなんです!
複数の時間を計測できるroomerのメリット
romerを使うことで、複数の時間を同時に計測、記録することができます。
例えば、通勤時間と会社の休憩時間での勉強時間を計測したいとします。
普通のストップウォッチでは2つのことを計測できないので、他の媒体にメモを取ってから新しく時間を計測するしかありません。
しかし、roomerなら複数のストップウォッチを同時に起動できるのでそのような手間はありません!!
しかも、ストップウォッチだけではなく、タイマーもアラームも使用することができます!!
素晴らしいですよね!
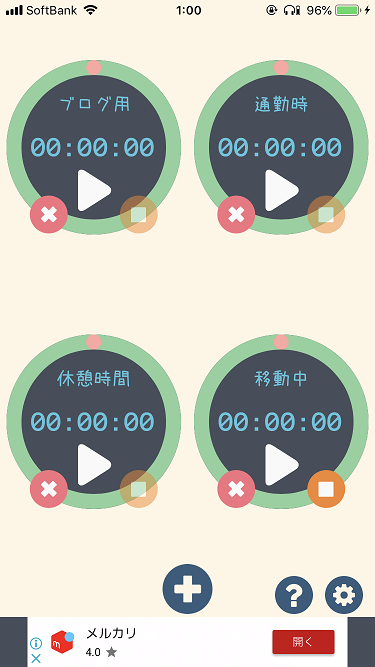
roomerのダウンロード方法
roomerはApple Store にて公開されており、無料で使うことができます。
iOSの方はこちらから
今のところ、GooogleStoreでは公開されていません…!
GoogleStoreでは、マルチタイマー ストップウォッチというアプリが同じように複数の時間を計測することができるので、こちらを使用してみてください!
romerの使い方!
romerの使い方は簡単です!
romerには「ストップウォッチ」、「タイマー」、「アラーム」という3つの機能が備わっています。
タイマーは同時に最大6つまで追加することができます。
タイマーの追加方法!
新しいタイマーの追加方法を説明していきます!
タイマーの追加方法は簡単で、下画像の赤枠部分をタッチするだけです!
削除する際には、タイマー左下の×ボタンをタッチします。

タイマーに名前を付ける方法!
タイマーに名前をつける方法も簡単で、タイマーの名前が表示されている部分をタッチするだけです。
タッチすると入力フォームが出現して、設定したいタイマーの名前を入力するだけです!
用途に合わせて分かりやすい名前を付けましょう!
ストップウォッチの使い方!
一番基本の使い方になります!
使い方は簡単で、追加したタイマーの再生ボタンを押すだけです!
止めたいときは、ストップボタンを押します!
これだけの操作なのでとてもシンプルです!

タイマーの使い方と設定方法!
何分間タイマーするのかを指定してからスタートボタンを押すことで使用できます。
アプリからの通知を許可することでバックグラウンドで起動していても通知で伝えてくれます。
タイマーを設定する方法は簡単です。
タイマーの時間の部分をタッチすると、下の画像のような設定が開かれます。
ここで、タイマーの時間をセットしてタイマーを再生するとタイマーがスタートされます!もちろん、途中で停止させることも可能です。
通知をオンにすることをお忘れなく!
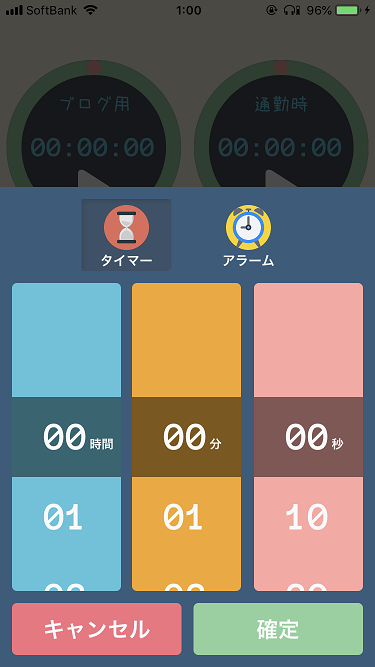
アラームの使い方と設定方法!
こちらの機能は、スマホの初期機能として複数のアラームを設定することができるため使用する機会は少ないかもしれませんが、アラームも使用することができます!
先ほどのタイマーの設定と同じようにタイマーの時間の部分をタッチすると設定画面が開かれます。
開かれた設定画面の上のアラームを選ぶことでアラームをセットする時間を設定することができます。
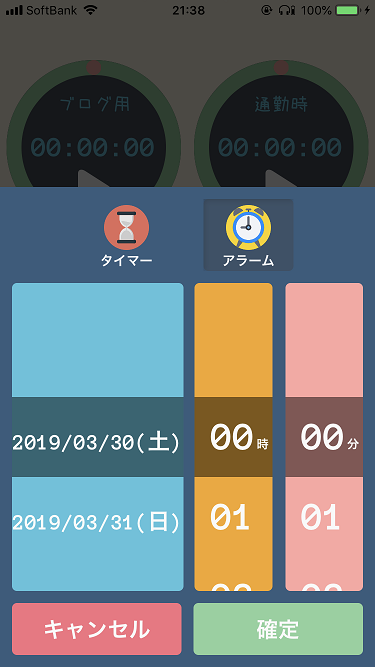
以上で使い方の説明はおわりです!
使い方も直観的で簡単なので、是非ダウンロードしてみてください!
ここまで
最後までお読みいただきありがとうございます。

