ベッドでゴロゴロしていたら気が付いたらもう〇〇時!!
本を読んでいたらもう日付が変わってる!!
みたいな事が良くありませんか??
気が付けば時間が過ぎていて実際には何に時間を使ったのか分からないことがあると思います!
そんな時は、一度自分の活動を記録して何に時間を使っているのかを把握してみてはいかがでしょうか?
今回紹介するアプリは『Toggle』というアプリです。
ウェブ上でもスマホのアプリとしても公開されているため、記録するデバイスを選びません!
Toggleとは?
Toggleとは、自分の行動と時間を記録することができるアプリです。
このアプリで自分の行動を記録することで、自分の時間の使い方を見つめ直すことができます!
有名なアプリなので知ってるいる方も多いかもしれません。
時間の使用用途を記録する類のものでは1番有名だと思います!
Toggleの入手方法
パソコン・Webの場合は
Toggl - Free Time Tracking Software
のサイトにアクセスをして、アカウントの作成を行います。
iOSの場合
Androidの場合
上記のリンクでそれぞれ、アクセス・ダウンロード可能です!
Toggelの使い方
まずは、アカウントを作成する必要があります。
今回は、Web版で説明していきますが、iOSやandoroidでも基本は同じになります!!
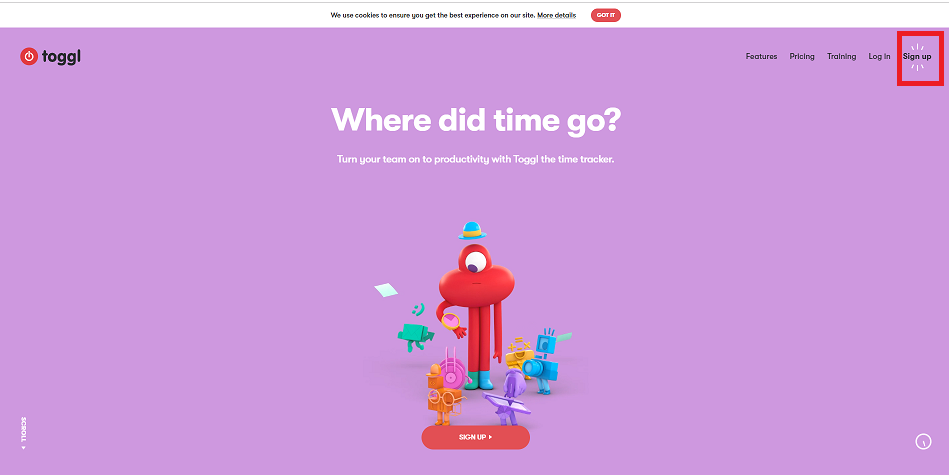
右上の赤枠で囲われた部分から新しいアカウントを作成していきます!
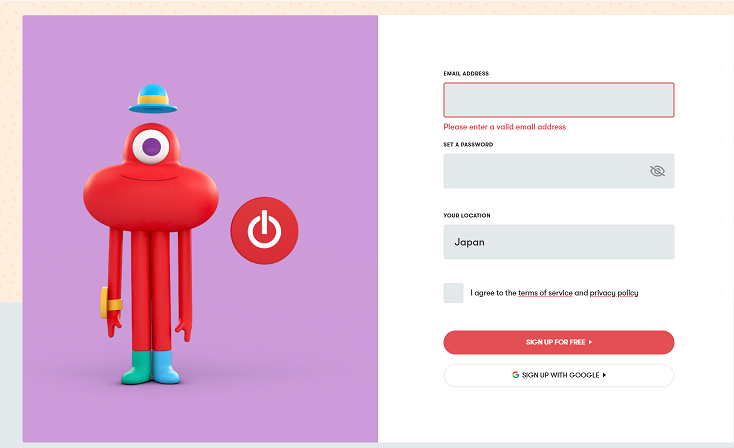
登録するためには、メールアドレスかGoogleのアカウントが必要になります。
個人的にはGoogleのアカウントが楽でおすすめですが、お好きな方で登録してください!
登録が終われば、実際に使い方を説明していきたいと思います!
使い方は簡単で、初めは記録する項目を作ってしまいましょう。
手順①記録する項目を作成する!
大分類を設定する
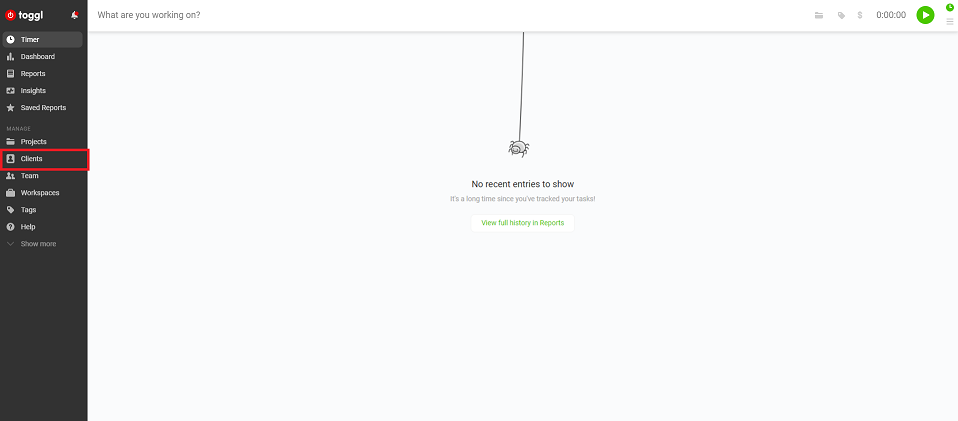
上の画像の赤枠部分をクリックします。
赤枠部分をクリックすると下の画面になります。
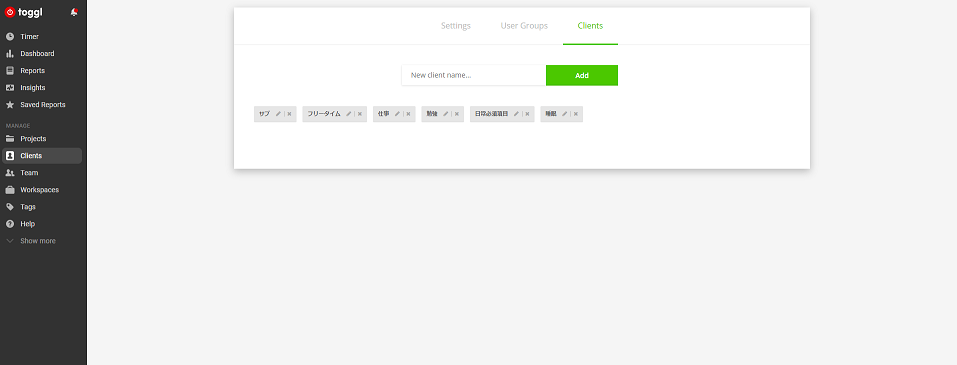
ここで、大分類を設定していきます!
大分類に設定するのは、「勉強」、「仕事」などの大きな分類です!
大分類に紐づく項目を作成していきます!
次は作業内容を作成していきます!
作業内容の作成は左の赤枠部分をクリックします。

赤枠をクリックすると、上の画像のような画面が表示されると思います!
この画面が表示されたら青枠部分をクリックしてください!
上の画像の青枠をクリックすると、下のような画面が開かれると思います。

ADD/Filetr clientsをクリックすると、先ほど設定した大分類の一覧が表示されるので、そこから親の分類を設定します。
そして、項目名を入力します。

入力後、Create Projectで新しい項目名を登録することができます!
作業時間を計測します!
計測する作業内容を記録していきます。
記録する方法はタイマーで計測する方法と自分で時間を入力する方法です。
タイマーで計測する方法!
オーソドックスなタイマーを用いて記録する方法を説明していきます。
下の画像を見てください。
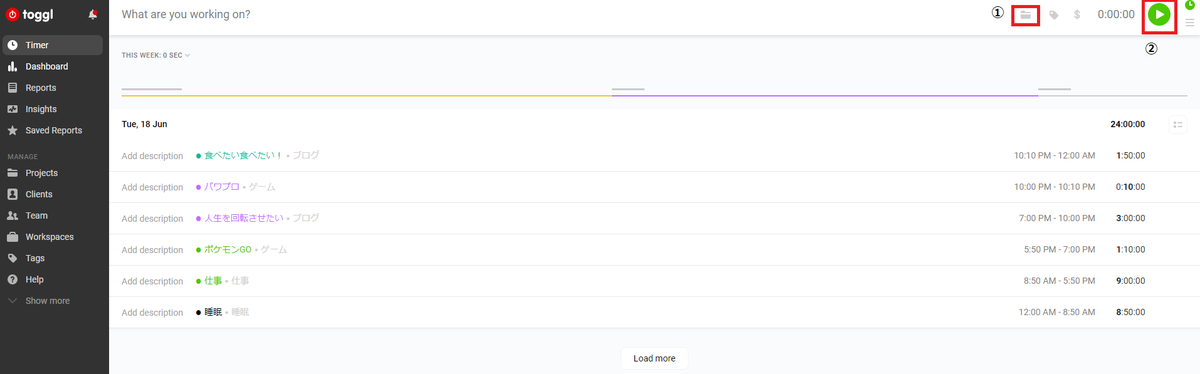
赤枠で囲んでいる部分の①と書いている方をクリックして、記録する項目を選択します。
その後、②の赤枠部分をクリックすると、タイマーがスタートします。
タイマーがスタートすると、赤枠のようにスタートボタンがストップボタンになっていることが分かります。
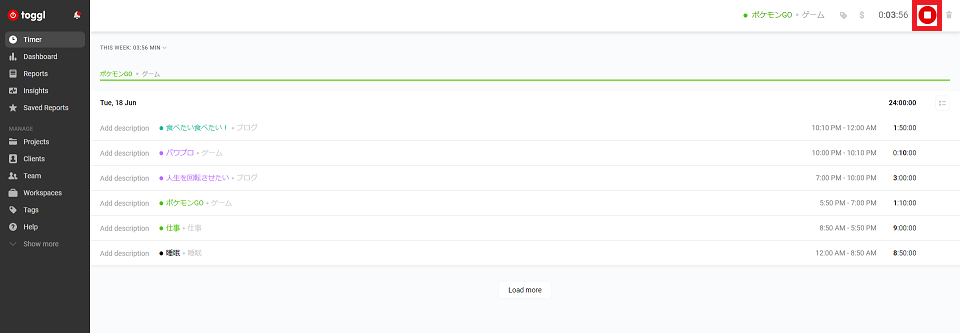
作業が終わった時にこのストップボタンを押すと…
下画像の赤枠のように、自動で計測した内容を記録してくれます!

このように、作業を始めた時間からタイマーをスタートして終わったらストップするだけで簡単に何に時間を使っているかを記録することができます!
自分で時間を入力する方法!
先ほど、タイマーで記録した時間で作業時間を記録していましたが、今回は自分で作業時間を入力する方法を紹介します!
先ほどの方法でタイマーを用いて記録している場合も、タイマーを止め忘れて修正したい場合もあると思います。
そのような場合も今回の方法を用いて修正できます!

①の部分をクリックすると、計測する項目の編集が行えます。
②の部分をクリックすると、計測する時間の編集が行えます。
この二つの編集を行うことで、簡単に自分で入力することができます!
最初から自分で入力することが決まっている場合は、タイマーをスタートして、すぐにストップしてから編集を行うと良いです!
計測した内容をレポートとして確認する!
日々計測したデータを円グラフで表示することができます!

今回は上の画像のようなデータを作成しました!
計測した項目ごとにレポートを見る!
レポートを見るためには、下にある画像の赤枠部分をクリックすることで、レポートを見ることができます。
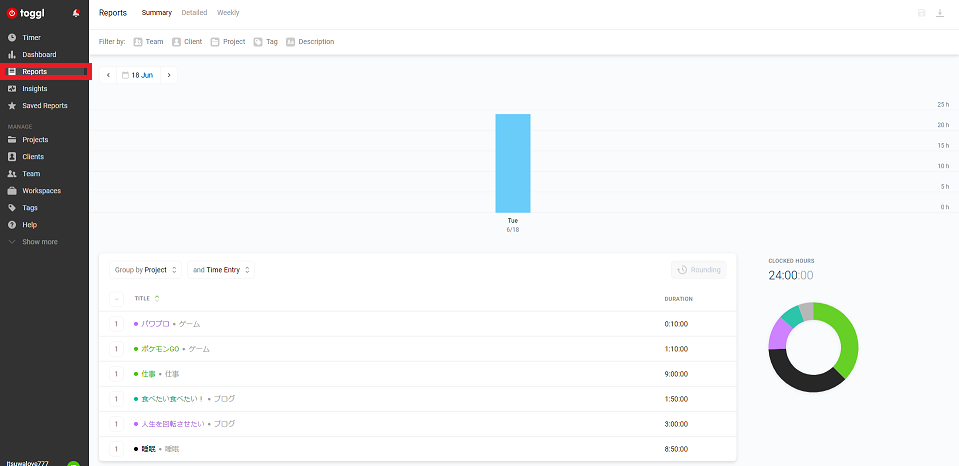
赤枠部分をクリックすると上の画像の画面に遷移します!
次は、レポートを表示する範囲を設定します!

上の画像の赤枠部分をクリックすると、カレンダーが表示されます。
このカレンダーから日付の範囲を選択すると、選択した範囲のデータでグラフが作成されます!
デフォルトは計測した項目ごとに集計されてグラフが表示されています!
大分類の単位でレポートを見る!
先ほどのグラフは計測した項目ごとにグラフが表示されていましたが、次は大分類ごとに集計して表示する方法を説明します。

上の画像の赤枠分をクリックすると、プルダウンで選択肢が表示されます。
一番上のProjectが計測した項目単位での表示、Clientが大分類単位での表示となっています。
ここをClientに変更して、グラフを表示してみると…
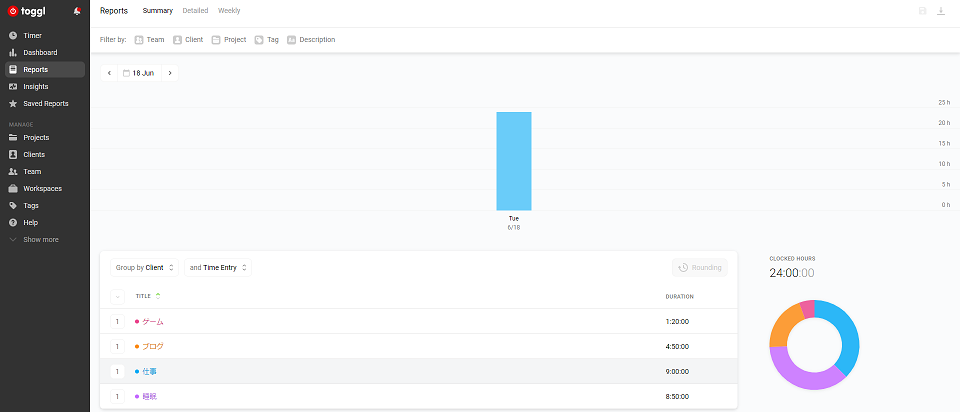
先ほどのグラフと違い、大分類ごとに集計されて表示されていることが分かりますね!
基本的な使い方にはなりますが、時間管理ツールToggleの使い方の説明をしてみました!
自分がどのようなことに時間を使っているかを見つめなおすには良いツールだと思いますので、是非使ってみてください!
ここまで
最後までお読みいただきありがとうございました。

