利用者の多いGmailでフィルタを利用して、受信したメールを自動で振り分ける方法を紹介します!
受信するメールの数が多い方は、大事なメールが埋もれてしまうことも少なくないと思います。
今回はウェブで操作を行う場合になります。
まずはメールを振り分けるラベルを作成する!
Gmailにはフォルダという仕組みがなく、その代わりにラベルという機能を用いてメールの振り分けを行うことができます!
そのため、まずはラベルの作成方法を説明していきます!
一番簡単な方法は、サイドメニューの一番最下部にある「新しいラベルを作成」という項目からラベルの追加を行うことができます。
下の画像の赤枠部分から追加できます。
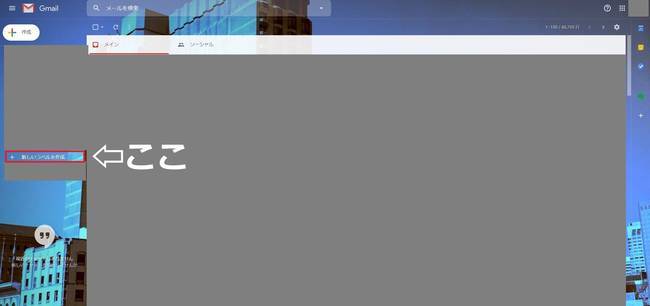
上の画像の赤枠部分をクリックすると、下の画像の入力フォームが出現します。

完全に新しくラベルを作成する場合は「次のラベルの下位にネスト」にちぇっくをチェックをせずに、新しいラベル名のみを入力して作成します。
既存のラベルの子ラベルとして作成する場合は「次のラベルの下位にネスト」にチェックを入れて親となるラベルを選択します。
Iosのアプリでも試してみましたが、ほとんど同じです!
サイドバーのメニューの新規作成から作成することができます。
次はフィルタを作成する!
メールを振り分けるためのラベルを作成したら、次は作成したラベルに対して振り分けを行うフィルタの作成を行っていきます。
フィルタを作成する方法は主に2つあります!
一つはトップから行う方法で、もう一つの方法は受信したメールから振り分ける方法です。
方法① トップから行う方法
1つ目の方法である、トップページから設定する方法を説明していきます。
下の画像のように、検索部分の赤枠部分をクリックします。
検索フォームの「▽」の部分をクリックします。

上の画像の赤枠部分をクリックすると下の画像のような感じになります。
 上の画像のように、フィルタの条件を設定できます!
上の画像のように、フィルタの条件を設定できます!
基本的には、送信元のメールアドレスで絞り込むことが多いとは思いますが、件名やサイズ、文字列などでも振り分けを行うことができます。
フィルタの条件を入力したら、フィルタを作成をクリックします。
すると、下の画像のようなページが表示されると思います。
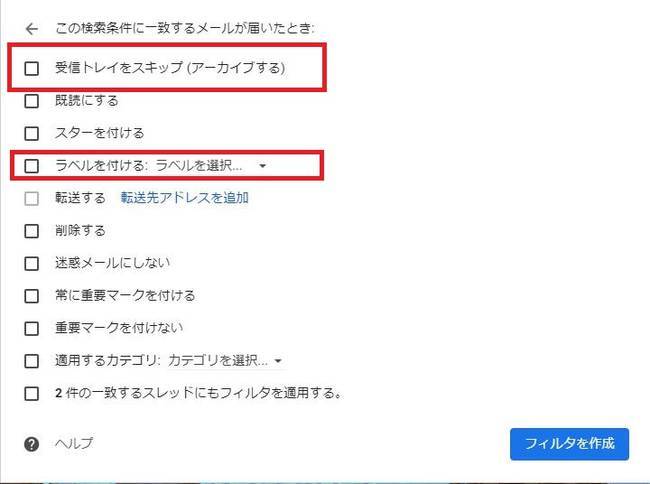
上の赤枠部分が基本的に設定する項目になります。
・受信トレイをスキップ(アーカイブする)
にチェックを入れると受信トレイに表示されなくなります。
このチェックをいれない場合は、振り分けたラベルにも表示され、受信トレイにも表示されるようになります。
ラベルに振り分けたメールを受信トレイに表示したくない場合は、こちらにチェックをしましょう!
・ラベルを付ける
これはチェックをいれます。
チェックを入れると、振り分けるラベルを選択できるようになるので、先ほど作成したラベルから振り分けるラベルを選択しましょう!
方法② 受信メールから行う方法
上で紹介した方法①では、自分でメールアドレスを入力したりとめんどくさいですが、受信したメールからフィルタを作成することでメールアドレスを入力する手間が省けます。
受信したメールの右上の設定ボタン、三点リーダー(縦)をクリックすると下の画像のような表示になります。
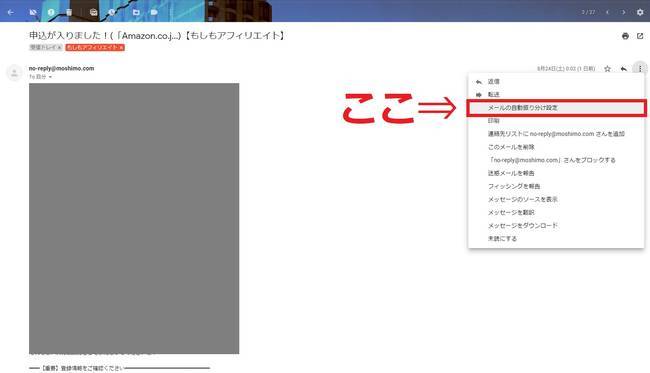
赤枠部分の「メールの自動振り分け設定」をクリックすると下の画像のような画面が表示されます。

このように、メールの自動振り分け設定をクリックしたメールのアドレスが自動的に入力されています。
このまま「フィルタを作成」をクリックすることで、すぐにラベル設定を行うことができます!
これで、設定以降に受信したメールが自動的にラベルごとに振り分けられるようになります!
基本的なGmailの自動振り分けについて説明してみました!
その他の細かい設定についても別記事で書いていきたいと思います。
ここまで
最後までお読みいただきありがとうございます。