パソコンを触っていると、キーボードから入力される文字が思った通りに入力されていないことが良くあると思います。
今回は、初心者の方が陥りがちなキーボード入力の罠と解決方法について書いてみましたので、困った際には参考にしてみてください!
写真に使っているキーボードはパソコン購入時についてくるデフォルトのキーボードなので一般的な配置になっていますが、キーボードの機種によってはキーの位置が異なる場合もあります。その際はご使用中の機種の商品マニュアル等を参考にしてください。
文字を入力すると後ろの文字が消える!!!
これはINSERT機能が無効になっているためです。
INSERTとは、そのまま訳すと「挿入」つまり文字と文字の間に挿入してくれる機能になります。
通常はONになっているため、文章の途中から文字を入力しても後ろの文字が消えることなく文字を入力することができます。
この機能がOFFになっていると、文章の途中から入力を始めると 入力した文字数だけカーソル後ろの文字が消えるという事象が発生します。
文字を挿入ではなく、書き換えているためこのような動作になります。
INSERT機能を再度有効にするためには

上の画像の赤枠部分にある「INSERT」キーを押します!
現在、INSERT機能がONかOFFかを判断する方法はカーソルを文章の途中に持ってくるとすぐに分かります!
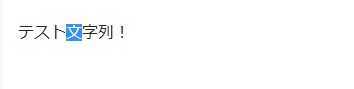
上の画像のように、文章と途中から入力しようとするとカーソルの1文字後ろが青くなるとINSERT機能がOFFになっています。
この場合は、INSERTキーを一回入力してINSERT機能を有効にしましょう!
あれ?ローマ字が大文字になる!!!
この事象は、CapsLockがONになっていることが考えられます。
CapsLockとは、キーボード左端のShiftキーとTabキーに挟まれた位置にあることが多い「CapsLock」キーと「Shift」キーを同時に押すことでONとOFFが入れ替わるようになっています。
CapsLockがONになっている時は入力するローマ字が大文字になってしまいます。

上の画像の赤枠で囲まれた2つのキーを同時に押すことで、CapsLockのONとOFFを切り替えることができます。
キーボードによっては、CapsLockがONの時にランプが光るようなキーボードもあります!
たまに、ログイン画面でCapsLockがONになっているとパスワードが合わなくて困るんですよね…(解除の仕方を忘れた場合は、CapsLock時はShiftキーを押しながら入力した文字が小文字になることを覚えていたら無理やりパスワード入力することもできます。)
入力したのがカタカナになっている…!!
これは簡単です!!
入力モードがカナになっているためです!!
えっ?そんなの設定した覚えがないよ!!って方がほとんどだと思います。
スペースキーの隣の無変換と書いてあるキーを1回押すとカナモードになり、入力される文字がカナになります!
触りやすい位置にあるので、間違えて押すことが多いと思います。
ちなみに、2回押すと半角カナになります!

Windows10の場合は、タスクバー(下の帯の所)の右端の方に現在の入力モードが表示されているので、ひらがなに戻したい場合は、右下の入力モードが「あ」と表示されるまで画像の赤枠部分のキーを押しましょう!(押すたびに ひらがな、カナ、半角カナと入力モードが切り替わります)
おまけ:キーボード右側の数字のキーが反応しない!!!
デスクトップのパソコンをお使いの方で、キーボードの右側の方に電卓のようなスペースに数字のキーが配置されているキーボードをお使いの方がいらっしゃるかもしれません。そのようなキーボードをお使いの場合、
キーボード右側の数値部分を押しても反応しない!!
という事象が発生することがあります。
その場合は、NumLockという機能が有効になっている可能性があります。
NumLockは右側の電卓のような部分の一番左上に配置されている機種が多いです。
NumLockと書かれたキーを一回押してあげることで、キーボード右側の数字キーから数字が入力できるようになると思います!
今回は、タイピングで入力がおかしくなった!となりやすいポイントをまとめてみました!
少しでもお役に立てればと思います!!
ここまで
最後までお読みいただきありがとうございました!